Laboratoire 16
Ajout d'un serveur de fichiers (linux) à votre infrastructure
Préalable(s)
- Avoir complété le laboratoire # 15 (nous réutilisons les VM)
Objectif(s)
- Ajouter un serveur de fichier linux afin de centraliser les données
Schéma


Étapes de réalisation
Pour ce laboratoire, je prendrai pour acquis que vous avez importé votre nouveau serveur Linux, que vous lui avez octroyé un nom pertinent et que vous avez bien configuré son adresse IP statique.
C'est une bonne pratique de créer des enregistrements DNS pour toutes les machines, incluant les serveurs, sur le réseau. Pour créer un enregistrement DNS pour votre serveur de fichiers, votre adresse statique doit être fournie par le serveur DHCP. Autrement dit, vous devez créer une réservation dans votre serveur DHCP. Voici comment procéder..
Création d'utilisateurs et de dossiers
Avant de partager des dossiers à la volée, il nous faut d'abord deux éléments:
- Des utilisateurs et des groupes à qui donner des accès
- Des dossiers sur lesquels nous gérerons les permissions de partage.
Utilisateurs & groupes
Créer donc les utilisateurs et les groupes suivants sur votre serveur de fichiers (Rappel: Commandes adduser ,addgroup & usermod) :
| Utilisateur | Membre de |
|---|---|
| Bob | Techniciens |
| Paul | Techniciens |
| Rita | RH |
| Claude | Direction |
Création des dossiers
Créer les dossiers suivants:
| Nom du dossier | Emplacement | Propriétaire | Groupe-Propriétaire |
|---|---|---|---|
| Bob | /Labo16/Utilisateurs | Bob | Direction |
| Paul | /Labo16/Utilisateurs | Paul | Direction |
| Techniciens | /Labo16/Groupes | Claude | Techniciens |
| Rita | /Labo16/Utilisateurs | Rita | Direction |
| RH | /Labo16/Groupes | Claude | RH |
| Claude | /Labo16/Utilisateurs | Claude | Root |
Attention de bien régler les permissions locales sur vos dosssiers:
Dossier des utilisateurs : Tous les droits à l'utilisateur concerné et Claude. Rien aux autres.
Dossier des groupes : Tous les droits à Claude, lecture & exécution au groupe concerné. Rien aux autres.
Installation de Samba
Samba est une suite de logiciels qui comprend plusieurs éléments, dont le protocole SMB permettant le partage de fichiers et de dossiers avec Windows. Vous avez eu l'occasion d'expérimenter Samba dans le cours de système d'exploitation 1. Or, nous irons un peu plus loin dans le cadre de ce cours. Commencez donc par installer Samba:
sudo apt install samba -y
Configurations du service
Le fichier de configuration par défaut de Samba est énorme! Néanmoins, il nous faut y apporter quelques modifications. Ouvrez le fichier modifiez les lignes 39 et 46 comme suit:
#### Networking ####
# The specific set of interfaces / networks to bind to
# This can be either the interface name or an IP address/netmask;
# interface names are normally preferred
interfaces = ens192
# Only bind to the named interfaces and/or networks; you must use the
# 'interfaces' option above to use this.
# It is recommended that you enable this feature if your Samba machine is
# not protected by a firewall or is a firewall itself. However, this
# option cannot handle dynamic or non-broadcast interfaces correctly.
bind interfaces only = yes
Configuration des partages
Dirigez-vous à la toute fin du fichier /etc/samba/smb.conf. Vous devrez ajouter un paragraphe comme celui qui vous est présenté ci-dessous pour chacun des dossiers que vous avez créé:
[Bob]
comment = Partage du dossier de Bob # Un descriptif du partage
path = /Labo16/Utilisateurs/Bob # L'emplacement du dossier à partager
browseable = yes # Autoriser la navigation dans le dossier
guest ok = no # Autoriser les connexions anonymes ?
valid users = bob,@direction # Utilisateurs autorisés (droits de partage). Les groupes débutent avec @
read only = no # En lecture seule ?
writable = yes # Peut-on écrire ?
create mask = 0750 # Permissions des nouveaux fichiers créés
force create mask = 0750 # Ignore les permissions Windows et utilise le masque (fichier)
security mask = 0750 # Permissions des nouveaux répertoires créés
force security mode = 0750 # Ignore les permissions Windows et utilise le masque (répertoire)
Vim est très utile pour copier et coller du texte 😉
Une fois que vous aurez terminé la modification du fichier de configuration, n'oubliez pas de redémarrer les deux services en lien avec Samba, sois smbd et nmbd.
Authentification samba
Le système Ubuntu et Samba n'utilisent pas la même base de données pour identifier les utilisateurs. Il faudra donc prendre la peine de définir les mots de passe Samba de nos utilisateurs Bob, Paul, Rita et Claude. Pour ce faire, entrez la commande suivante pour chaque utilisateur et définissez le mot de passe:
sudo smbpasswd -a bob
Accéder aux partages que vous avez créé
Si vous tentez de vous connecter au serveur Samba depuis le poste de travail Windows, cela ne fonctionnera pas, pour l'instant. Lorsqu'on essaie de se connecter à un partage SMB sous Linux, Windows attend normalement que l'authentification soit effectuée avec des informations valides. Or, nos utilisateurs n'existent pas sous Windows, car nous ne les avons créés que dans Ubuntu Serveur.
Nous allons donc utiliser un mode un peu moins sécuritaire, mais suffisant pour notre laboratoire: le mode invité. Pour utiliser cette fonctionnalité, il vous faudra modifier le registre de votre client sous Windows. Ouvrez donc le registre de Windows à l'aide de la commande regedit puis dirigez vous dans:
HKEY_LOCAL_MACHINE\SYSTEM\CurrentControlSet\Services\LanmanWorkstation\Parameters
À cet endroit, créez la valeur DWORD-32 AllowInsecureGuestAuth et double-cliquez sur celle-ci pour définir la valeur à 1.
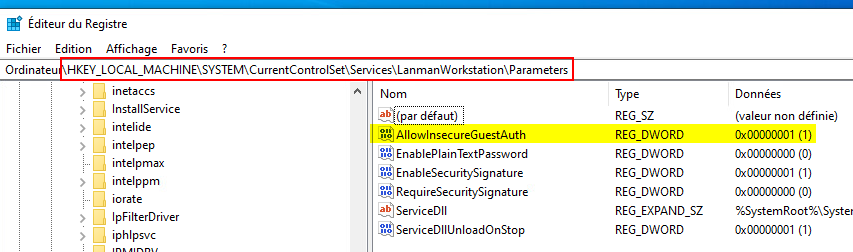
Une fois cette modification apportée, ouvrez l'explorateur Windows et entrez le nom de votre serveur Samba (ou son adresse IP, cela dépend de si vous avez créé l'enregistrement DNS au début de ce laboratoire 😉) sous forme de chemin UNC. Vos répertoires partagés devraient apparaitre tel que présenté ci-dessous:
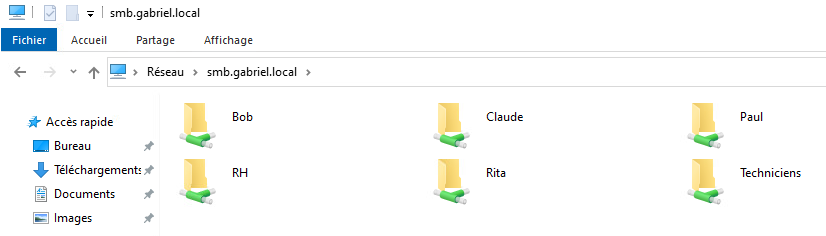
Validez les permissions
Essayez d'ouvrir le dossier d'un utilisateur parmi ceux que vous avez créé. Normalement, vous devriez avoir à vous identifier à l'aide du compte d'utilisateur Linux correspondant:
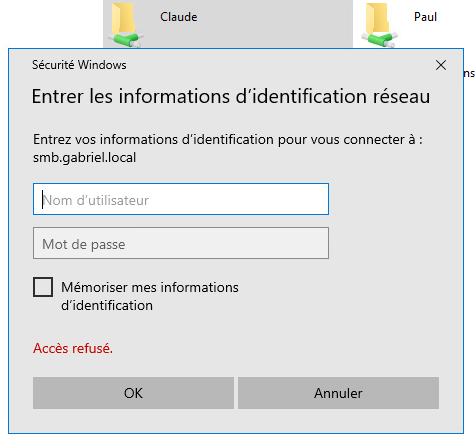
Assurez-vous que les utilisateurs ont bel et bien accès à leur dossier personnel ainsi qu'à leur dossier de groupe. De plus, l'utilisateur Claude devrait avoir accès à tous les partages.
Erreurs Windows possible ⚠️
Entre différents essaies d'accès aux dossiers partagés, il se peut que vous apperceviez ce message, et ce même si vous vous êtes bien identifiés:
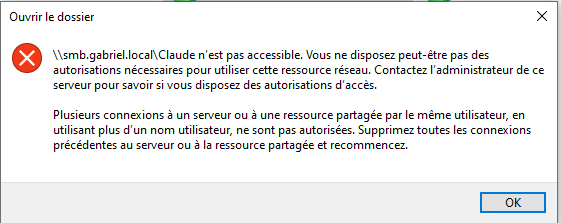
Il arrive que Windows stocke les identifiants que vous avez entré dans sa mémoire cache. Lorsque cela se produit, il faut vider cette mémoire cache. Redémarrer le service LanmanWorkstation pour y arriver:
Restart-Service LanmanWorkstation